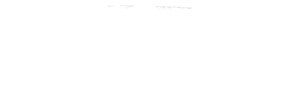ZOOM 101
Staff are available to answer any questions or concerns you might have regarding online classes.
Please feel free to get in touch at [email protected]
CHECKLIST FOR PARENTS
EDITING YOUR PROFILE
On the Zoom website head to "Your Account" in the top-right to manage your profile. Here you can change details under the "Profile" tab such as your name, picture, default meeting ID, password and time zone. Please update your name to your preferred name and initial of your last name, and include your pronouns i.e. Jenny S (she/her/hers).
SETTING UP ZOOM FOR CLASS
Head to your Zoom application and select “Settings” in the top right corner. A new screen will appear with boxes lined at the top. If this is not an option the Zoom Icon will be at the top of your screen on your home bar. Click the icon and then select preferences for both audio and video settings. These settings will remain the same the next time you use Zoom, unless changed.
Select Audio
BEST PRACTICES FOR OUR VIRTUAL CLASSROOM
VIEWING OPTIONS - Speaker and Gallery View
At the top right, you can pick one of two view options, which only impacts how you view a meeting, and not others. There is “Gallery View,” which brings in every participant onto one screen in a grid. There is also “Speaker View” which displays a large view of the person speaking. The majority of the time you will probably want to use “Speaker View” to get a large and clear view of Em. If you would like to see a large and clear view of yourself (using the Zoom camera as your “mirror”) you can “pin” yourself in the “Speaker View,” even if you aren’t speaking.
HOW TO PIN
When in an active class meeting, hover over your box. Click on the three dots on the top right of your box. From the drop down menu select “pin video."
Staff are available to answer any questions or concerns you might have regarding online classes.
Please feel free to get in touch at [email protected]
CHECKLIST FOR PARENTS
- Go to the Zoom Website and create an account if you don’t already have one. The free tier is all that’s necessary for our class.
- Download app on preferred device. A computer or laptop is recommended because this will give you better audio/video quality compared to a tablet or phone.
- Explore Zoom and basic functions.
EDITING YOUR PROFILE
On the Zoom website head to "Your Account" in the top-right to manage your profile. Here you can change details under the "Profile" tab such as your name, picture, default meeting ID, password and time zone. Please update your name to your preferred name and initial of your last name, and include your pronouns i.e. Jenny S (she/her/hers).
SETTING UP ZOOM FOR CLASS
Head to your Zoom application and select “Settings” in the top right corner. A new screen will appear with boxes lined at the top. If this is not an option the Zoom Icon will be at the top of your screen on your home bar. Click the icon and then select preferences for both audio and video settings. These settings will remain the same the next time you use Zoom, unless changed.
Select Audio
- Enable ‘Always mute microphone when joining meeting’
- Then select “Advanced Settings”- in bottom right corner (depending on version this may not be an option)
- Disable first two choices under “Audio Processing”
- Select “Suppress Persistent Background Noise”
- Select “Suppress Intermittent Background Noise”
- Enable ‘mirror effect’- this will only affect how you see your screen, not others.
BEST PRACTICES FOR OUR VIRTUAL CLASSROOM
- Set your computer up in a quiet, open, clear space. Make sure there is nothing around you that could potentially hurt or distract you.
- Mute your microphone unless teacher (Em) specifies not to. There will be times we have discussions or questions, but generally when dancing it is best to keep yourself muted as to not distract others or the Em.
- Position your camera so that Em can see your whole body, or as much of it as possible.
- Make sure you have water with you, we do not want to have to leave the room to get water during class.
VIEWING OPTIONS - Speaker and Gallery View
At the top right, you can pick one of two view options, which only impacts how you view a meeting, and not others. There is “Gallery View,” which brings in every participant onto one screen in a grid. There is also “Speaker View” which displays a large view of the person speaking. The majority of the time you will probably want to use “Speaker View” to get a large and clear view of Em. If you would like to see a large and clear view of yourself (using the Zoom camera as your “mirror”) you can “pin” yourself in the “Speaker View,” even if you aren’t speaking.
HOW TO PIN
When in an active class meeting, hover over your box. Click on the three dots on the top right of your box. From the drop down menu select “pin video."